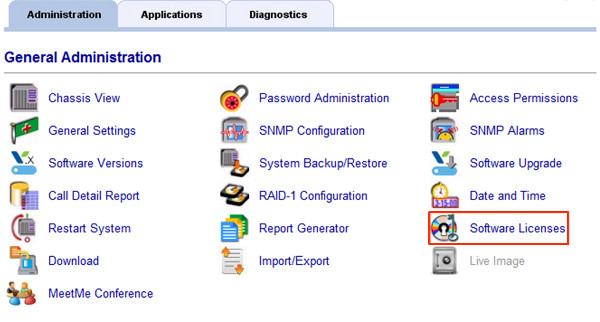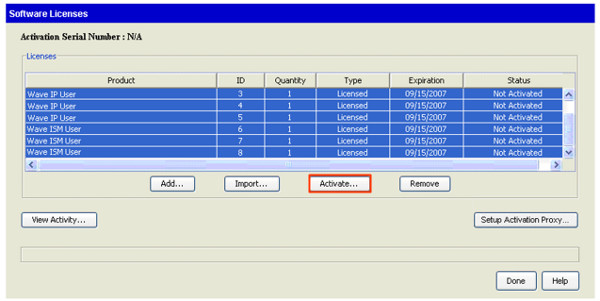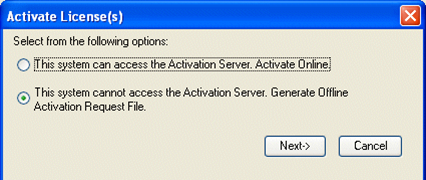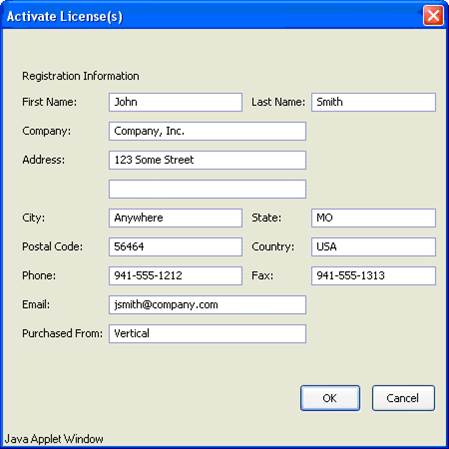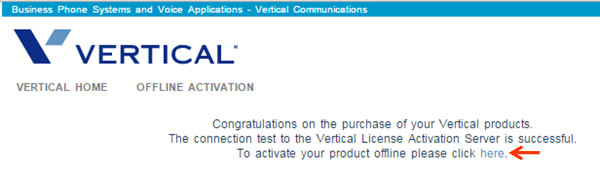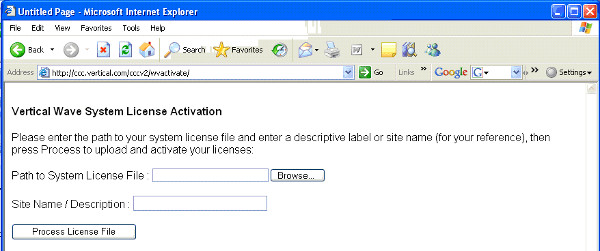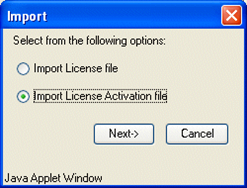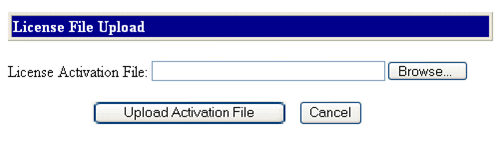All licenses need to be activated before the trial period expires. If the Wave has internet access and can access this address, then use one-click activation.
Note: Until licenses are activated, there will be a notification on each GA login informing the expiration date.

- Login to Wave. (see Login to Wave IP Global Administrator).
- Choose Software Licenses.
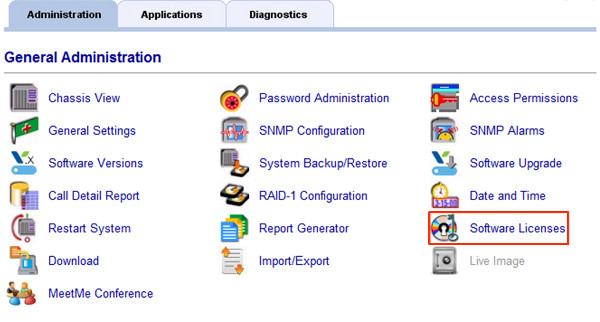
- Click on the license to be activated. If you need to activate multiple licenses, you can select them by holding down the CTRL key while clicking on additional licenses.
- Click the Activate button to get started.
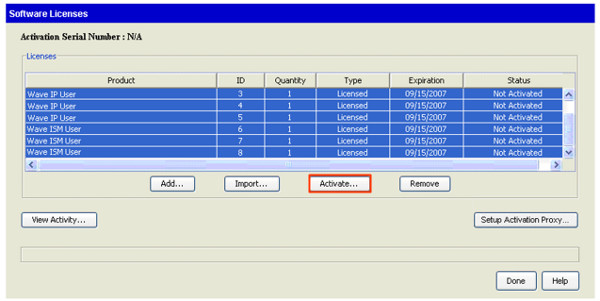
- Choose "This system cannot access the Activation Server. Generate Offline Activaation Request File." Press Next.
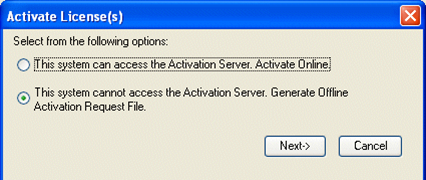
- Fill in the activation information as fully as possible. Registration information is used in the case of any disputes.
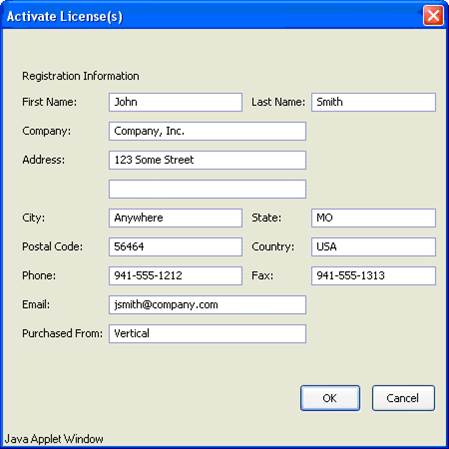
- Press OK.
- A save dialog box will appear. Choose a file location to save the off-line activation file. Copy this file to a location that has internet access.
Note: If you fail to see a file save dialog but see instead a screen of encrypted
characters, you must reconfigure the Wave Server to save rather than open LIC files.
- From a computer with internet access, navigate to https://activate.vertical.com.
- Click on the click here link.
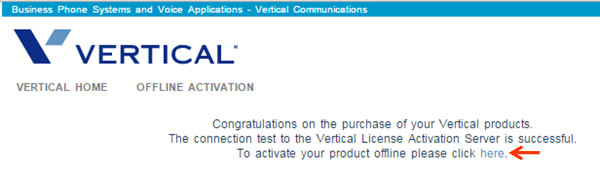
- Click the Browse button and find the activation request file (the default file name is ActivationRequestFileName.lic). Click Open.
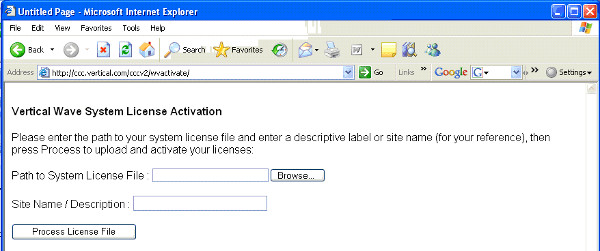
- Enter a Site Name in the Site Name/Description field. This is just for your reference.
- Click Process License File. The processing may take 2-3 minutes.
- If activation is successful, you will see the following web page. Click "Right-click here to
download your permanent license file."
If activation was unsuccessful, the error or errors are displayed on-screen.

- A file save dialog opens. Choose to save the file, then in the Save As dialog, name the file
and specify the save location.
- Copy the file to a location that you can reach from Global Administrator.
- Log back in to Global Administrator (see Login to Wave IP Global Administrator).
- Choose Software Licenses.
- Select "Import License Activation file" and click Next.
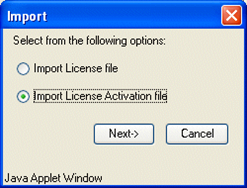
- In the License File Upload dialog, click Browse and find the activation file you downloaded.
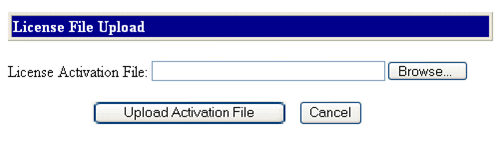
- Click OK to load that file.
- Click "Upload Activation File."
- Click Done.
- After the upload finishes, the License File Upload dialog opens again. Click Cancel to
return to the Software Licenses applet. (The license Status column will not update until you
exit and restart the Software Licenses applet.)
- Click Done again.