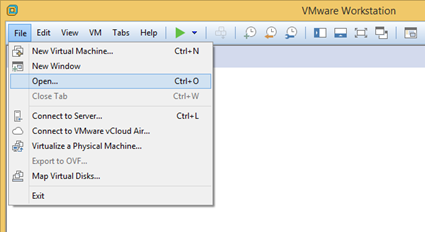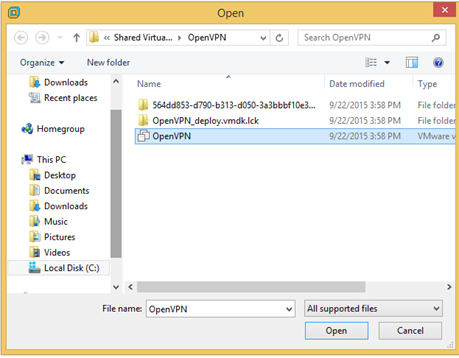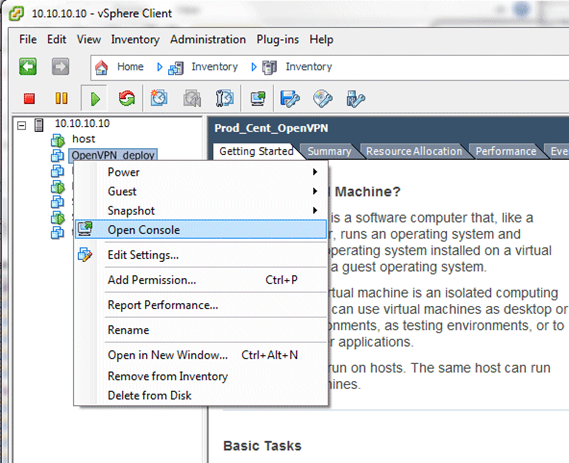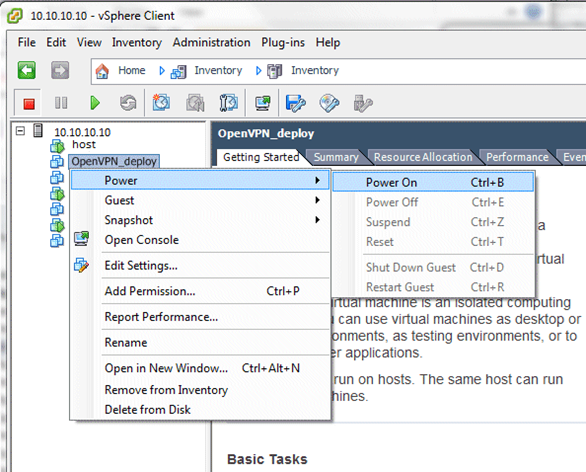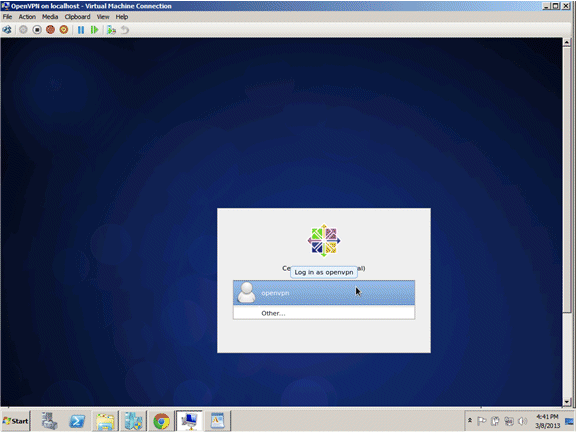There are three possibilities: Custom, Applications Server, Vertical OpenVPN Image
- Using a custom OpenVPN Server will require using the login procedure for that device.
NOTE: This option refers to a 3rd-party hardware or software server, not just the standard Vertical OpenVPN image operating in Custom Deployment.
- When using the standard applications server provided by Vertical Direct use this process:
- Log in to the application server using the credentials provided. This can either be directly using monitor, keyboard, and mouse; or via Remote Desktop Protocol (RDP).
- Click on the VMWorkstation icon in the Start Bar.

- Click File and then Open in the program.
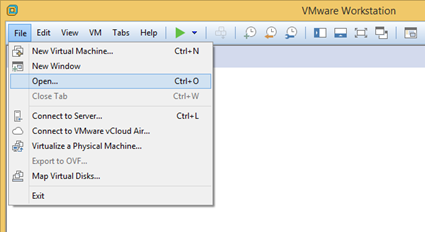
- Select the OpenVPN file and click Open.
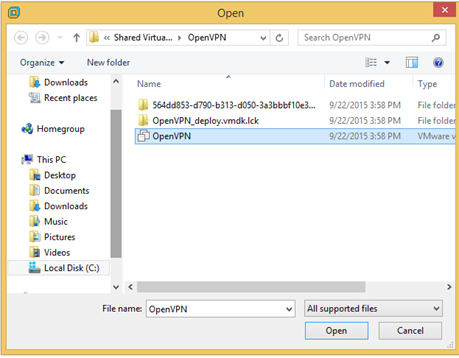
- When using the Vertical-provided OpenVPN Server image use this process:
- Launch the vSphere management client.
- In the vSphere Client, right-click the OpenVPN Server virtual machine, and then choose
Open Console. This will make it possible to login to the Virtual Machine.
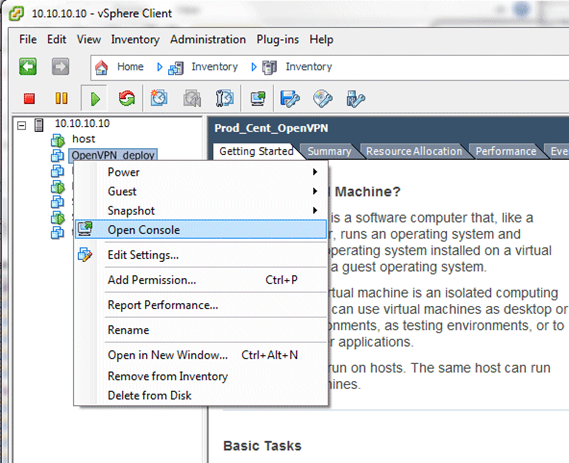
- If the virtual machine is not running, then right-click the OpenVPN Server virtual machine, and then choose Power > Power On to start the system.
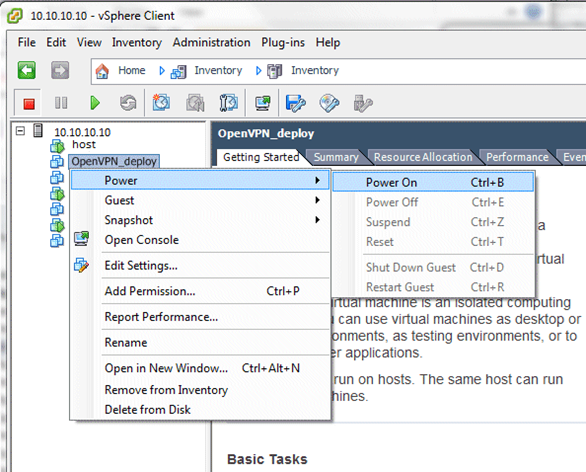
- Whether using the application server or the standard OpenVPN image, the next step is the same.
- In the console window, double-click on the openVPN user to logon.
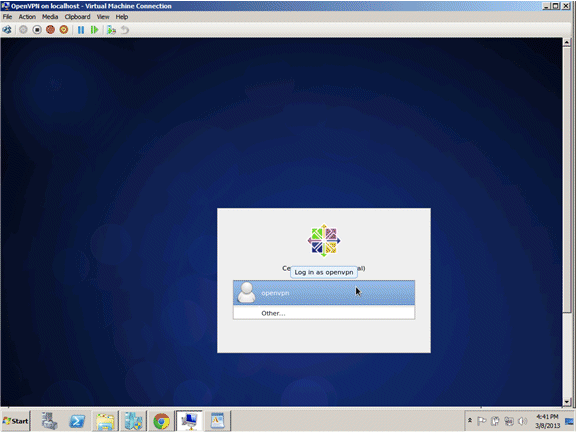
- If this is the first time logging on, enter the Vertical default password, Vertical4VoIP!. and then click Log In.
- In the console window, double-click on the openVPN user to logon.