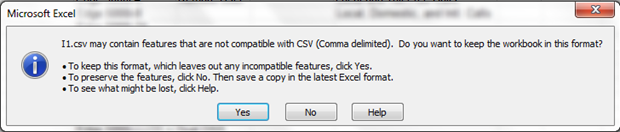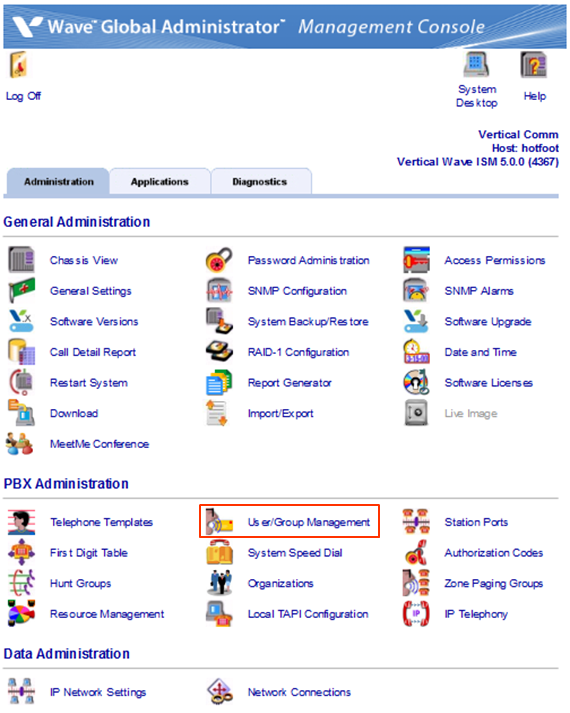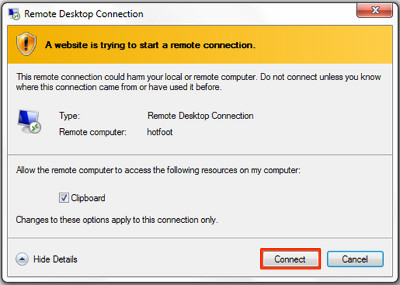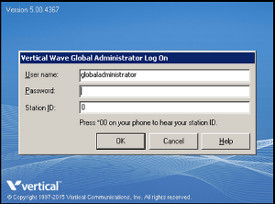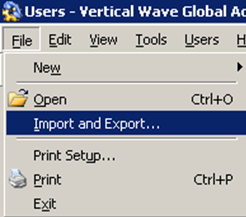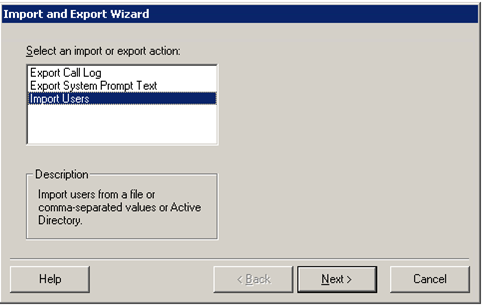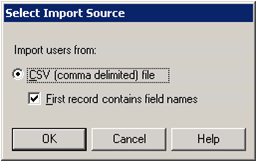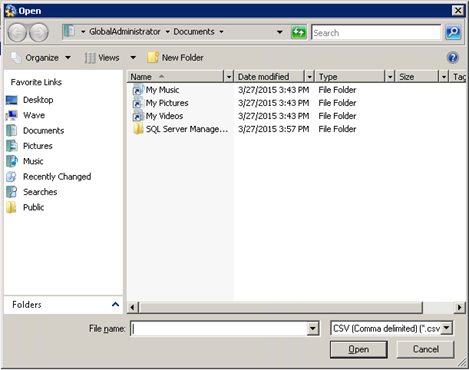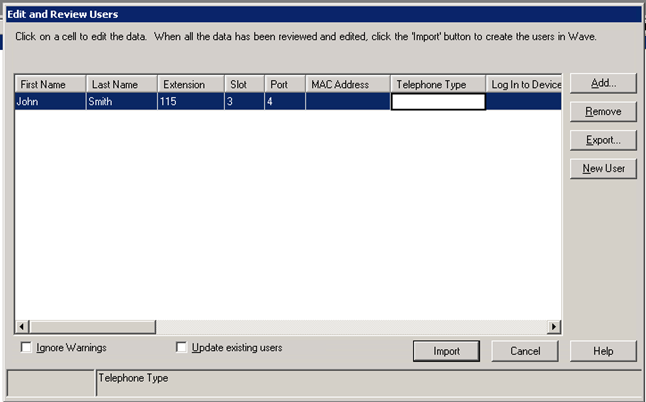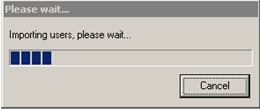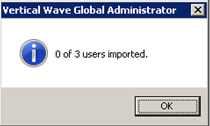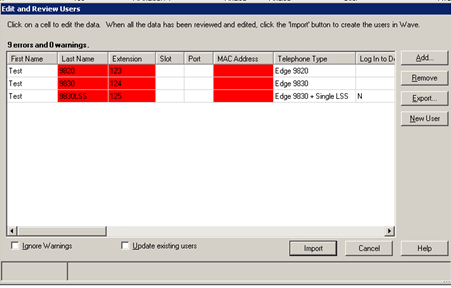There are two parts to importing users. First, prepare the import file. Second, import the file.
Prepare Import File
- If any custom user templates, phone templates, access profiles are being used on this particular install, then enter the names in the appropriate columns on the Lists tab. This will allow the person entering the data to select these items as an option.
- Have the customer fill out the import file (Wave50Import.xls). Instructions are on the first tab. The file is compatible with Excel 97 and later.
- Required fields are highlight on the DataEntry tab. At minimum, those fields need to be entered.
- If IP phones are going to be entered without a MAC address (supported on Edge IP 9800 series and Spectralink IP phones), then make sure to check Log In to Device for each user.
- Have the customer save the file and send it to the installer.
- Open the import file and click on the DataEntry tab. Choose File>Save As and choose CSV file as the type (not, MS-DOS or Macintosh CSV, just CSV).

- Choose a file location and name that are appropriate and click Save to save.
- A warning will appear about the file type not supporting multiple sheets. Click OK.

- Another dialog will appear. It will warn that some features are not compatible with this file type. Click Yes.
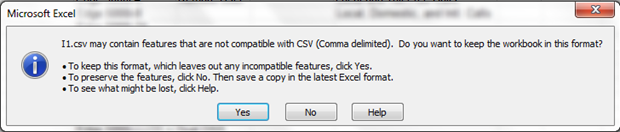
- Copy the file to a known location on the Wave. One way to do this is to copy the drive to a USB drive and then insert the USB drive in the USB1 port on the Wave.
Import The File.
- Login to Global Administrator (see Login to Wave IP Global Administrator).
- Select User/Group Management.
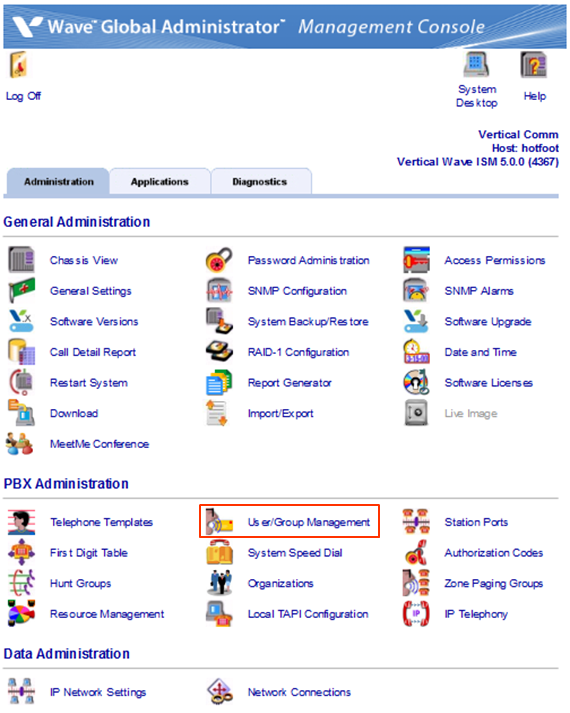
- An RDP dialog will appear on the screen. Click Connect.
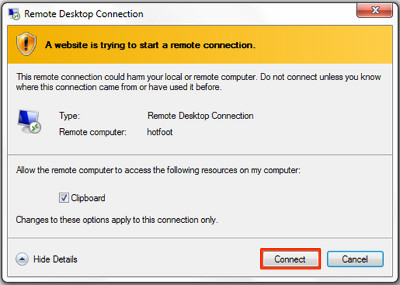
Note: If this box does not appear, there may be a problem with Internet Explorer options. Press the Back button on the browser. Change the settings in the browser (see IE Security Options). Try the applet again.
- The login box for User Administration will appear. Use the same credentials you used to login to GlobalAdministrator.
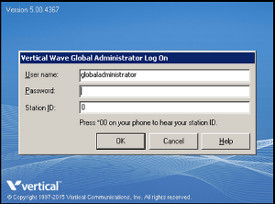
- From the menu bar, select File and then choose Import and Export.
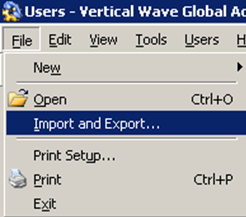
- Select Import Users from the dialog and then click Next.
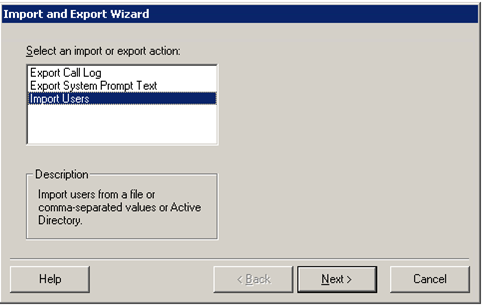
- Click OK to confirm importing from CSV.
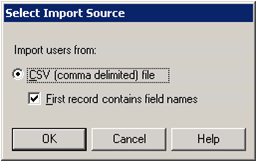
- From the browse window, navigate to the location where the import file was copied on the Wave.
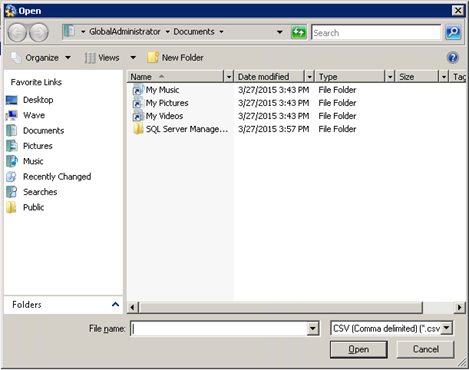
- Click Open to choose the CSV file.
- A dialog will appear showing the data to be imported. Review the data (this dialog is editable so corrections can be made here.)
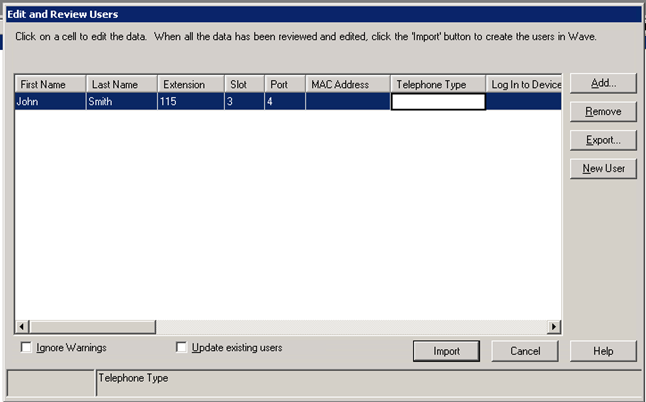
- Click Import when ready to Import the users. A progress bar will appear.
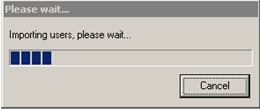
- A results dialog will show the how many users successfully imported. Press OK to fix any problems.
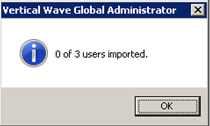
- If any records failed. The import dialog will return with any problem fields highlighted in Red. Fix the problems (the fields can be directly edited in this dialog) and click Import to try again.
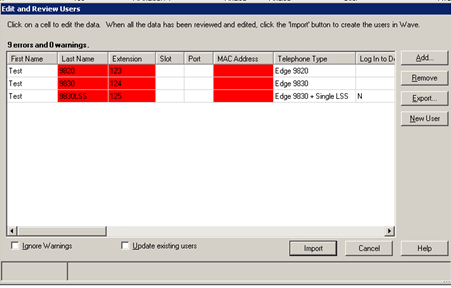
- After a successful import of all users, clicking the OK button will end the import process.
The Import process can also be used to update existing users with new settings such as a bulk change of phone types. Click on the Update Existing Users checkbox to update existing users with new information. Most of the time, it is not necessary to use an Import file to do this. Most user settings can be changed using the User Template feature.